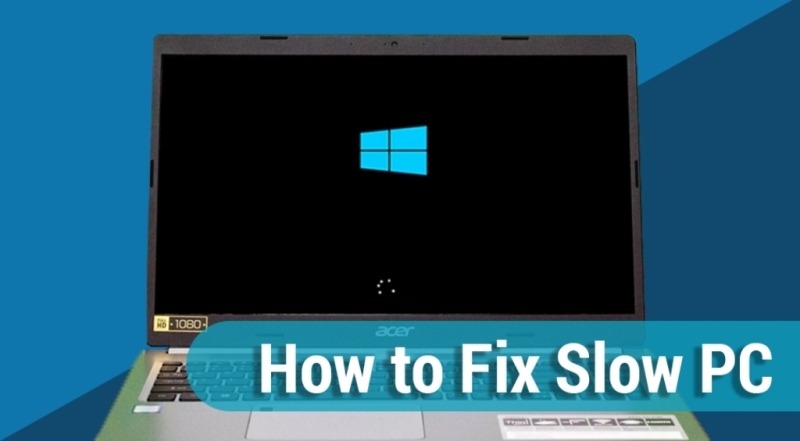
It’s a common issue that Windows computer may become lagging as time goes by, especially when you are watching videos or playing games. What’s the worse, computer may keep freezing if you take no actions. Obviously, it affects your daily work and entertainment.
According to reports of users on some forums, computer lagging manifest itself in many ways, such as slow speed of Windows or programs opening, documents saving or converting, files downloading or uploading, frequent Windows errors and games delay.
See also: Mozilla Thunderbird Black Screen Error – Authentic Ways to Fix
In a word, speed drops in all aspects. Under this circumstance, you may wonder how to fix a slow computer to make it normal again. Please keep reading the rest of this post to find the solutions.
Table of Contents
Why Is Computer Lagging and How to Fix Slow Computer Windows
Generally speaking, either hardware issues or software issues can lead to computer lagging. Here are some common reasons that would cause computer running slow. Let’s have a look.
1. Poor Performance of CPU
Old or overheated CPU can cause high CPU usage, which results in lag on computer. That is to say, poor-performed CPU is a main cause for computer lagging.

To make sure if your computer CPU is running with full power, you can conduct a CPU stress test. If it is running with poor performance, you’d better replace it with a new one.
See also: How to Fix USB Drive Not Recognized
2. Old Graphics Card
If your computer becomes lagging when watching videos or playing games, it is possible that the graphics card is to blame. Graphics card is responsible for producing and rendering images quickly to the monitor. Check if it is outdated, then, update it to solve the lag issue.

3. Corrupted Hard Disk
This is a fact that if your computer has a damaged hard drive, especially system disk, the computer will run slowly, even keep freezing. So, you can run a hard drive check and fix the logical errors.
Command Prompt can help you finish this task. Open this utility. Type the command chkdsk x: /f and press Enter if drive letter of the target disk is x. Then, it will scan the drive for logical errors and fix them if found.
4. Insufficient RAM
RAM is an important component that determines the system performance with supplying programs with space to store and access data on a short-term basis. If the RAM is Insufficient or corrupted, the system memory can’t handle processes as demanded. As a result, your computer runs slower and slower.
If you find the RAM is insufficient, upgrading it is an easy way to boost your computer performance.
5. Outdated Drivers
When device drivers get outdated, errors about hardware and software may happen every now and then. And eventually, computer lagging issue may happen. Therefore, you can try updating drivers to newest versions to see if it will work to fix a slow computer.
See also: Why Geeks are Popular in USA when it comes to repair Computer?
6. Virus Invasion
Viruses and malware can infect computer easily and then cause errors to applications or data in computer. So, virus is also a main threat to computer security.
So, it is necessary to run an antivirus scan on computer to find and remove detected viruses. Then, check if the lagging issue still exists.
7. System Running on HDD
As we know SSD works faster than traditional hard drive (HDD) due to its better performance, durability and lower energy usage. So, if you are running on an HDD for a long time, especially watching videos or playing games, the computer may be lagging.
To improve computer performance, you may try upgrading HDD to SSD by two means: resorting to technicians, dealing with it by yourself. Here, I’d like to introduce how to upgrade HDD to SSD without system reinstallation.
What you need is a partition manager to help you transfer system with ease. Take Partition Wizard as example.
Step 1: Open the program to get the main interface. Select system drive and then click Copy Disk.
Step 2: Choose the connecting SSD as the target drive to save the content of source disk.
Step 3: Choose a clone method. Click Apply to confirm the changes.
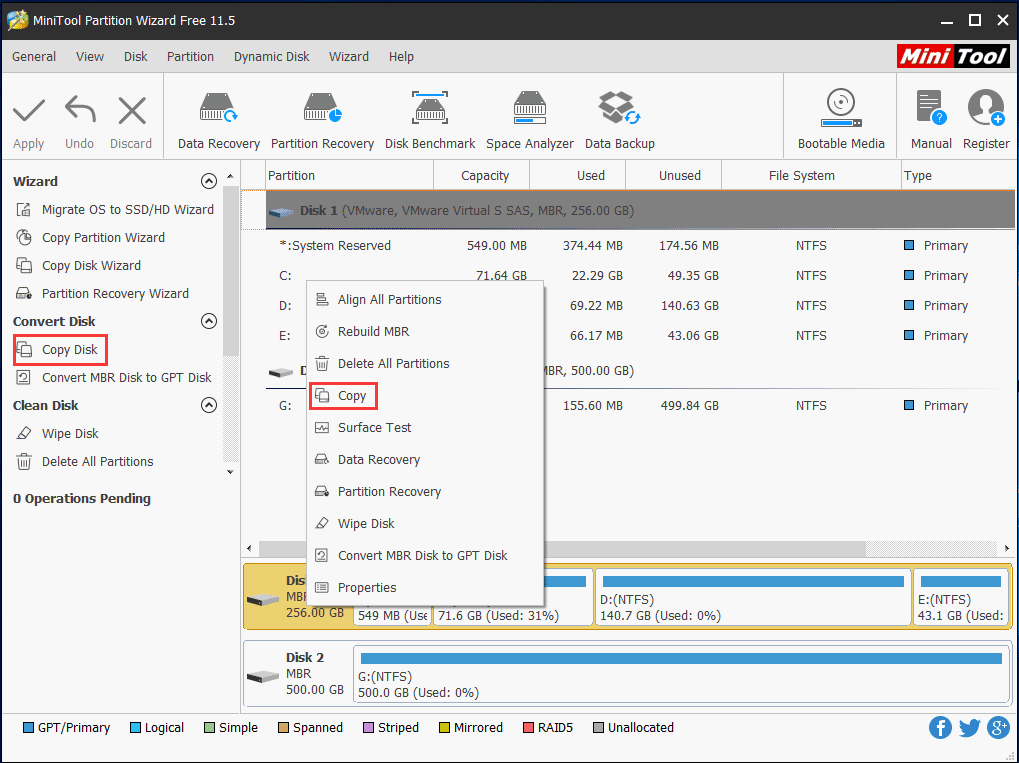
8. Outdated Operating System
If your Windows operating system is not maintained or upgraded in time, you may encounter computer lagging issue. Check your system version right now.
In addition, you can also try uninstalling useless programs, cleaning temporary files in browsers and Temp folder, or defragging hard drive regularly.
Conclusion
In a word, there are various reasons for computer lagging. If you are suffering this issue, please try these methods to fix a slow computer according to your actual situation. You are welcome to share your ideas or thoughts in the comment section below. Thanks.


