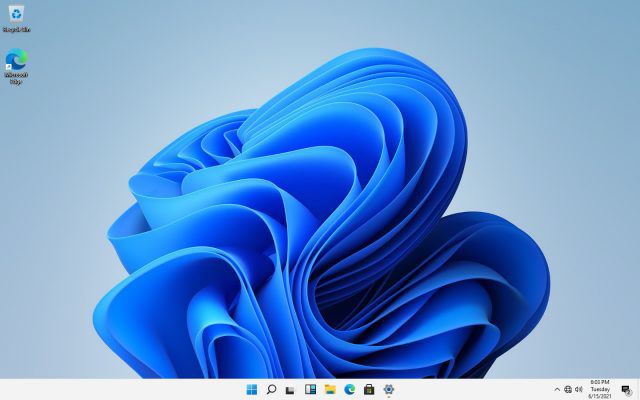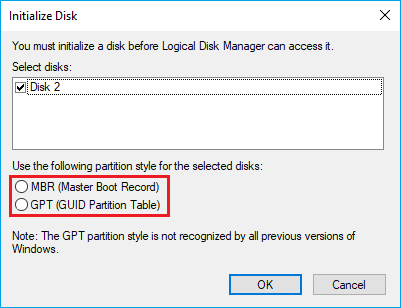Table of Contents
User case: Best way to transfer OS to SSD
“I am running out of hard drive space due to installing too many games from various giveaways over the past two months. So my computer becomes slow and it bothers me. My Windows 11 is installed on an old HDD. Recently, I have bought an SSD and obviously I want to use it as my startup boot device so the boot is fast. Does anyone know how to easily migrate Windows 11 to SSD and not have any boot issues? Any advice would be greatly appreciated.”
Why need to move Windows 11 to SSD?
There are a lot of people who have the same needs as the user case above: want to migrate Windows 11 OS to SSD. Under what circumstances would you want to perform a system migration? A few reasons are given below for reference.
- Upgrade to a larger capacity SSD for more free space. When you use the hard disk for a long time, we inevitably encounter the problem of running out of disk space. Insufficient space on the disk with the system can seriously affect the performance of the computer, such as slow startup, longer time to open software, etc.
- Replace the system disk with an SSD for better computer performance. As is known to us, SSD is better than HDD and can greatly improve boot speed and overall system performance.
- Make a backup of current system to avoid unexpected situations in the future. We cannot foresee whether there will be any problems with our computer during use, such as system crash, hardware failure, human damage, etc. Having a backup of the system allows us to not panic when we encounter these problems.
Migrate Windows 11 to SSD with the most reliable software
When you want to migrate Windows 11 to SSD, you can do it by cloning. As we all know, Microsoft does not have a built-in cloning tool, so finding a trusted third-party disk cloning software is extremely important.
Here I recommend AOMEI Backupper for you to transfer Windows 11 to a new or another hard drive. This software can help you move data or operating system to any type of hard drive without any data loss or startup issues. You can first have a brief understanding of this software:
- Three clone methods: It enables you to perform Disk Clone, Partition Clone and System Clone according to different needs.
- Supports different kinds of hard drives: You can use it to clone HDD, SATA SSD, NVMe M.2 SSD, USB flash drives, SD card, etc. No matter what brand your hard drive is (Samsung, SanDisk, Western Digital, Inland, Kingston, etc.), you can use this software to clone.
- Provides you with two clone options: “Intelligent Clone” and “Sector-by-sector Clone”. By default it will do the former and only clone the used part to another drive. You can thus clone a large disk to a small disk. The latter makes a 1:1 copy of the source hard drive.
- Supports different disk partition styles: It allows you to clone your system disk from MBR partition style to MBR, GPT to GPT, MBR to GPT and vice versa.
Next, I will show you how to use it to clone Windows 11 to SSD without boot issues. The specific operation steps are divided into two parts.
Part 1: SSD preparation before migrating Windows 11
- Install or connect SSD to your computer. If your computer has only one SSD slot, you may need to prepare a SATA to USB cable.
2. During the cloning process, all data on the target location will be overwritten. If you plan to clone Windows 11 to a used SSD and have some important data on it, back up your files in advance.
3. If the SSD is brand new, you need to open Disk Management to initialize the new disk. Find your new SSD in Disk Management and select Initial Disk.
Part 2: Migrate Windows 11 and all data to SSD
After completing the above preparations, you can use AOMEI Backupper to clone. For details, please refer to the graphic tutorial.
- Launch AOMEI Backupper. Click Clone on the left panel and then select Disk Clone.
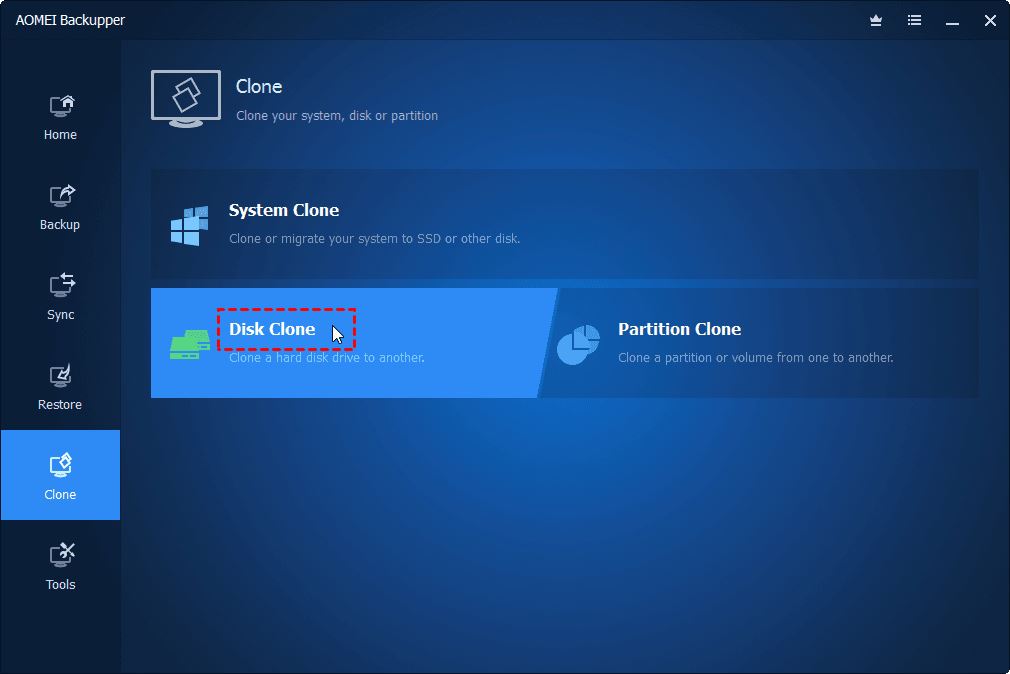
2. Select the Windows 11 hard drive to migrate as the source disk and click Next.
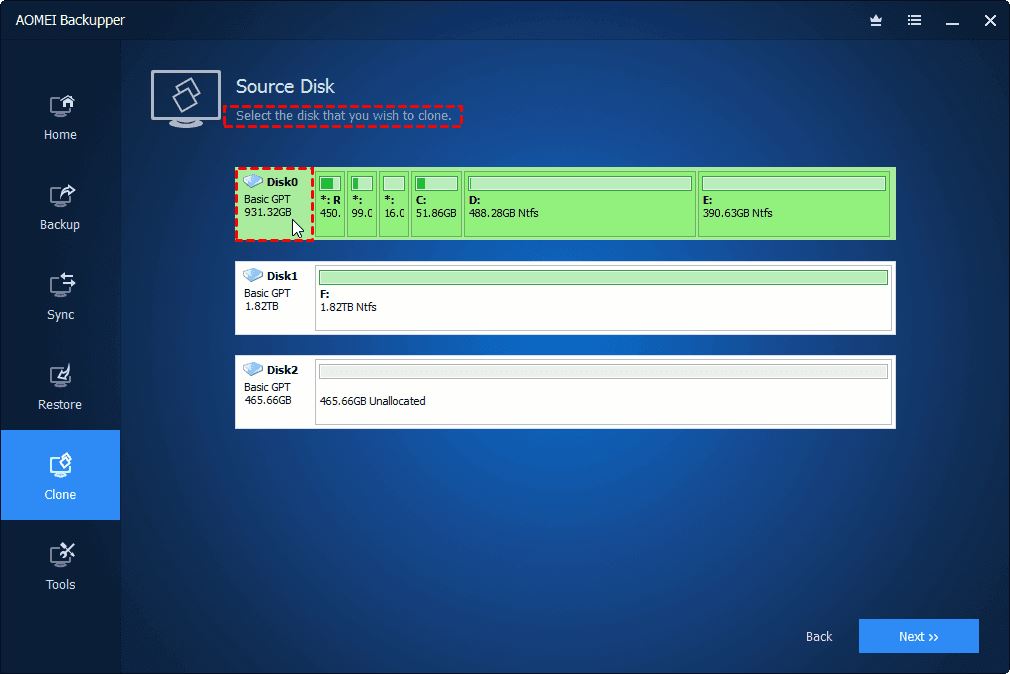
3. Select your SSD as the target disk and click Next.
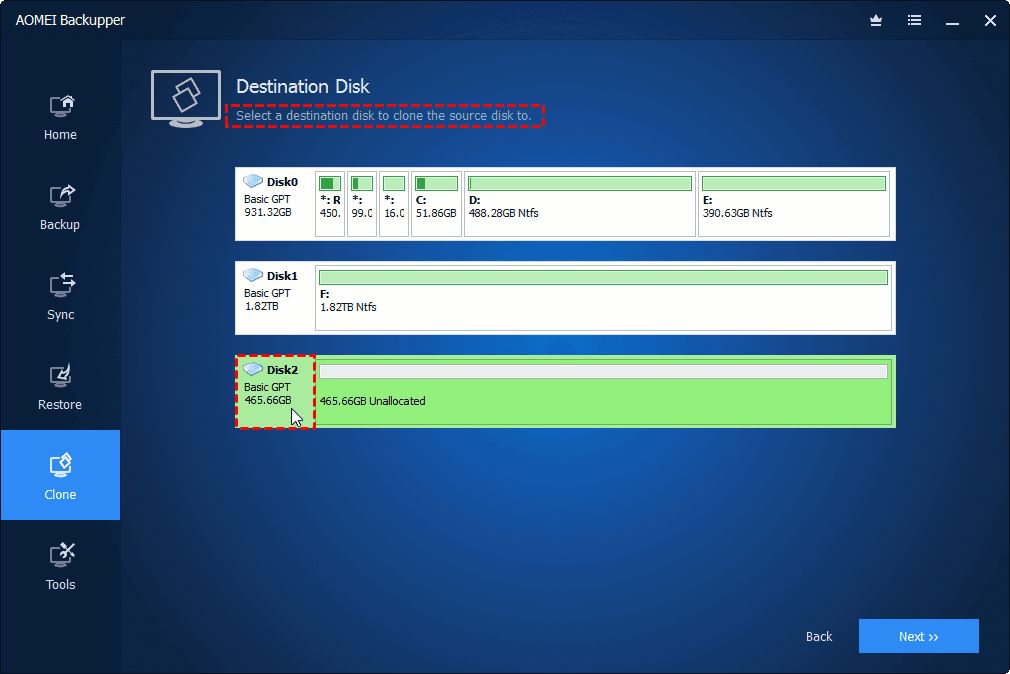
4. On the operation summary page, check SSD Alignment in the lower left corner, which can improve SSD performance. Confirm all settings and click Start Clone to begin the operation.
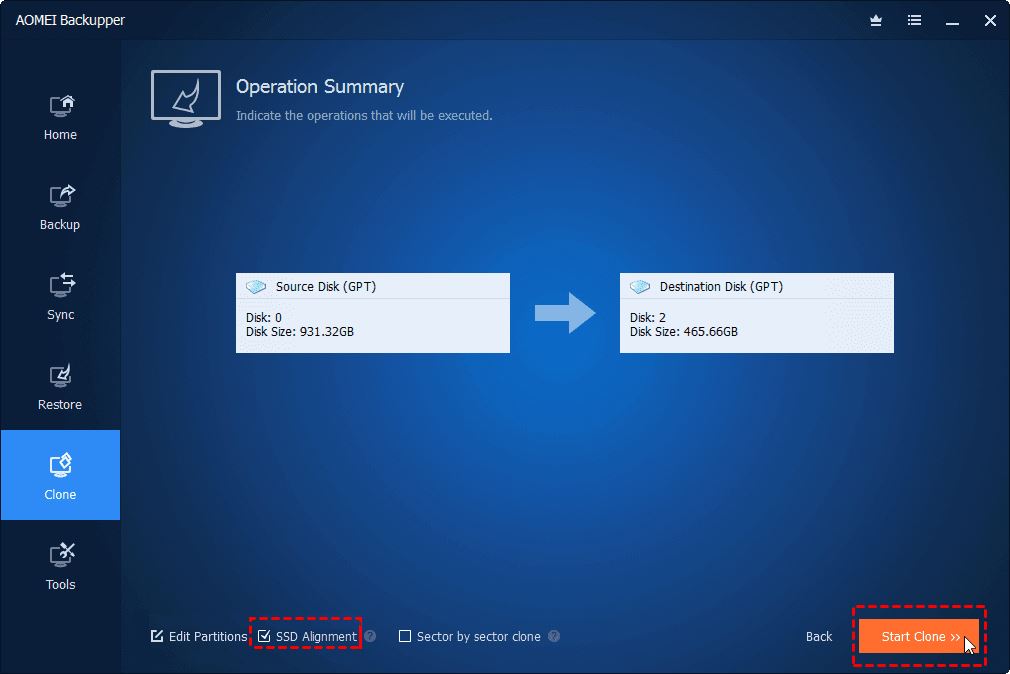
- Edit Partitions: This option allows you to edit the partition size on the target disk to avoid unallocated space after cloning. Note that the first option is not available when you clone to a smaller disk.
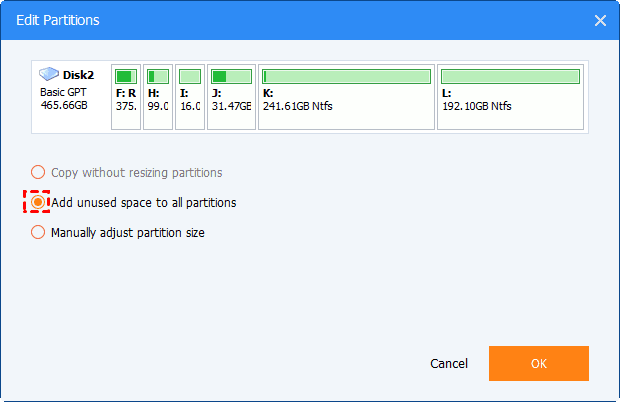
5. Wait until the operation is complete, click Finish. Once the clone is complete, you can change the boot order in the BIOS or replace the boot drive on the computer with the cloned SSD.
Final words
After reading this article, you can know how to migrate Windows 11 to SSD without any boot issues. The powerful software provided in this article can not only help you transfer data and operating system, but also help you protect your computer in your daily life.
We all know that developing good backup habits can save a lot of unnecessary trouble. And you can use AOMEI Backupper to create a bootable media. If something bad happens to your computer and makes it unbootable, this tool can help you start your computer successfully. Why hesitate? Give it a try!